El objetivo de esta academia es acercar Scrivener al público español, generando contenido en castellano para que todos podamos utilizarlo sin impedimentos. Por eso, os traemos esta guía detallada sobre cómo comprar Scrivener.
Son muchos los alumnos de la academia que nos preguntan cómo completar el proceso de compra (cupones, versiones, descuentos, desde dónde…) de Scrivener. Para ellos y para todos aquellos que, a lo largo del tiempo, nos preguntáis cómo comprar el programa, va dirigido este tutorial.
Dónde comprar Scrivener
Debido a la cantidad de correos que recibimos pidiendo soporte técnico, soluciones a problemas de facturación o de recuperación de licencias, nos vemos en la obligación de recordar que esta página web es una academia online de Scrivener. Aunque esté acreditada por los dueños del programa, esta web no es propietaria ni distribuidora de Scrivener.
Las compras, así como las consultas técnicas y las reclamaciones, deberían dirigirse a Literature & Latte. Son ellos los que venden las licencias.
Desde aquí os podremos asesorar y aconsejar como venimos haciendo hasta ahora, pero solo hasta cierto punto. No tenemos capacidad técnica ni operativa para resolver los problemas técnicos o de facturación que podáis tener.
Para ayudaros con el proceso, a continuación os explicamos, pantalla a pantalla, cómo completarlo.
Cómo comprar Scrivener
Lo primero que debemos hacer es navegar hasta la página de venta de Scrivener:
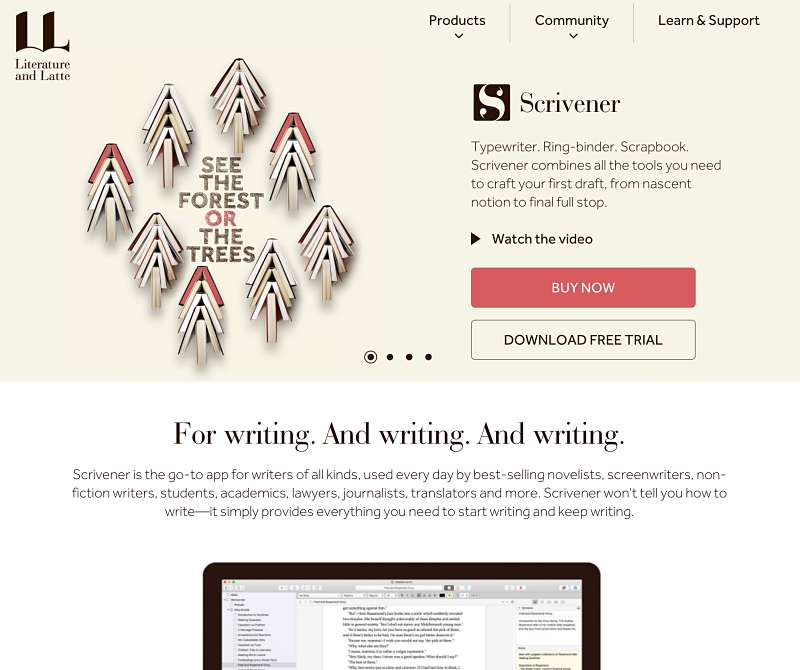
Una vez allí, pincharemos en el botón de color coral en el que pone «BUY NOW». No tiene pérdida, es el único botón con color que existe en esa página.
Esto nos llevará a la página de selección de versión del programa:
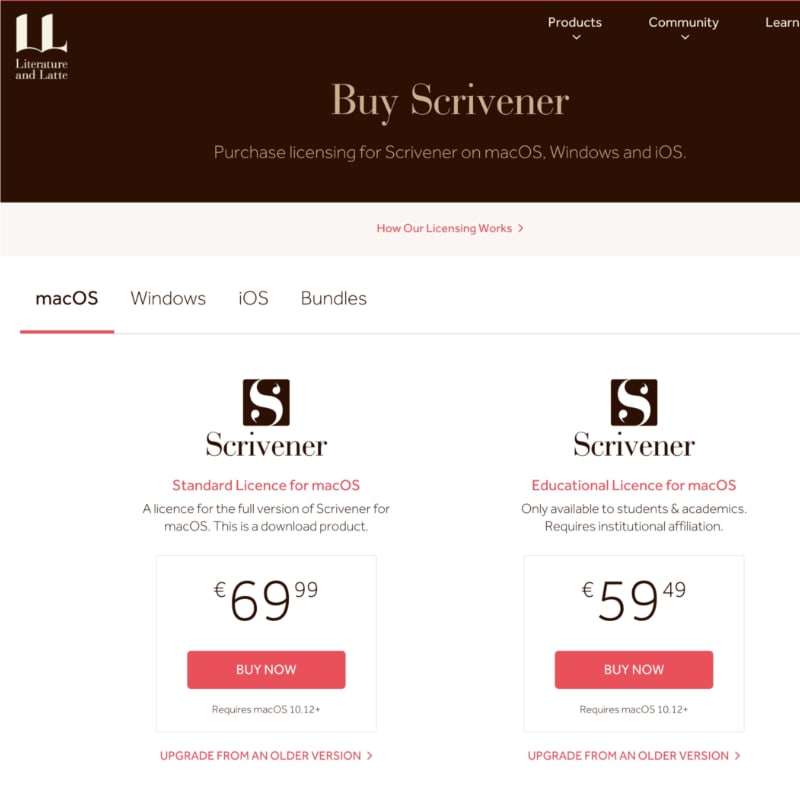
Allí, en la parte superior, podréis ver los diferentes sistemas operativos para los que podéis comprar Scrivener: macOS, Windows e iOS. Además, existe la opción de comprar un paquete de licencias para las dos plataformas principales (macOS y Windows) a un precio reducido (un 17% menos).
Al seleccionar el sistema operativo (por defecto, macOS) se nos pedirá que elijamos entre dos versiones: Licencia estándar (Standard Licence, a la izquierda) o Licencia educativa (Edicational Licence, a la derecha). En el caso de la segunda, necesitaremos acreditar nuestra situación de estudiantes o academias.
Nota: es en este punto donde podremos acceder al sistema de upgrade de versiones viejas de Scrivener a la última versión. Por ejemplo, para subir de Scrivener 2 a Scrivener 3. Pero de esto hablaremos más adelante.
Decidida la versión que necesitamos, bastará con pulsar el botón «BUY NOW» correspondiente.
Hecho esto, nos aparecerá una ventana modal que marca el inicio del proceso de pago:
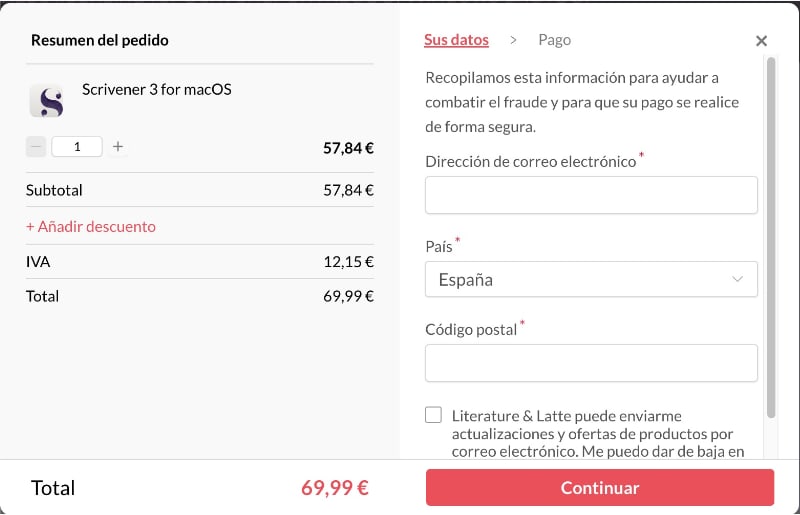
Ahí introduciremos:
- Nuestro correo electrónico (IMPORTANTE porque es donde recibiremos la licencia)
- País y código postal
- Código de descuento si tenemos uno (en esta academia tenemos varios descuentos, suscríbete y te lo contamos).
- Activaremos o no la opción de que Literature & Latte nos pueda enviar información y actualizaciones por correo, daremos nuestro código postal (país)
Pulsaremos «CONTINUAR» para ver la siguiente pantalla:
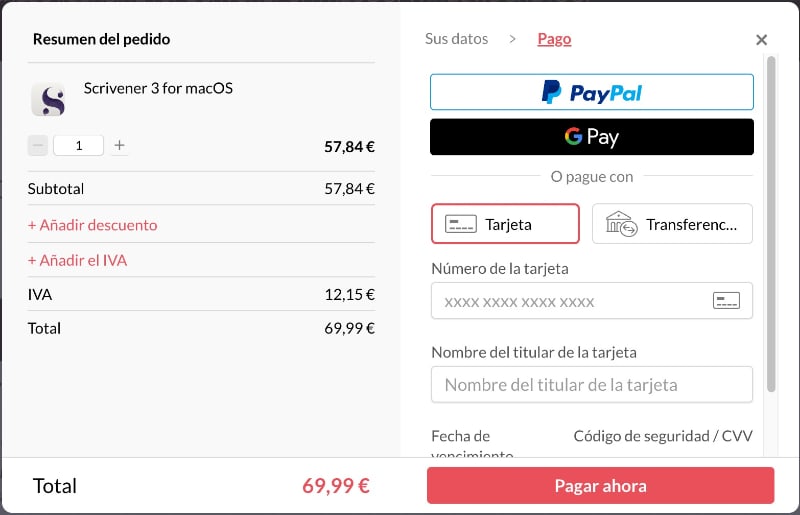
Aquí tendremos la parte más importante del proceso, el pago.
Para comprar Scrivener necesitarás de una tarjeta de crédito o débito válida o de una cuenta de Paypal activa.
Pero también se nos habilita una nueva opción y se nos recuerda la otra.
- La primera es la de añadir cupón, justo debajo del total. Es aquí donde los alumnos de esta academia podrán introducir el cupón del 20% de descuento que se regala con cada uno de los cursos. Al hacerlo, pulsaremos «AÑADIR CUPÓN».
- La segunda opción, situada al lado de la anterior, es la de añadir número de IVA. Si disponéis de un número de IVA intracomunitario (EU) válido, podéis introducirlo aquí para descontar los impuestos de la venta. Al pulsar en el botón se nos pedirán todos nuestros datos de facturación habituales.
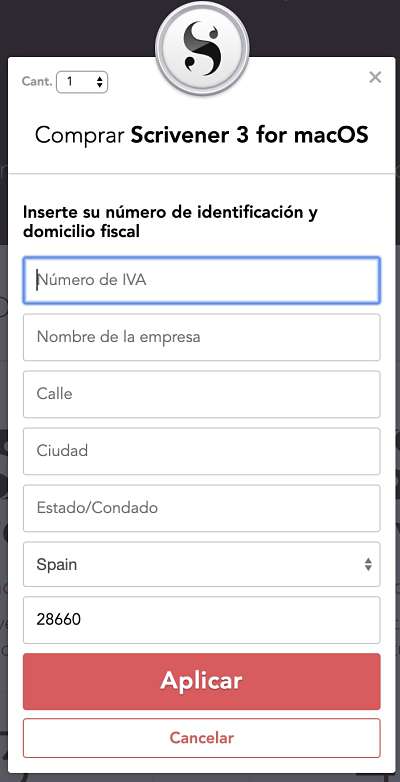
Una vez introducidos, pulsaremos «APLICAR» para que el sistema verifique los datos y aplique la reducción correspondiente. Hecho esto, volveremos a la página anterior para elegir el método de pago:
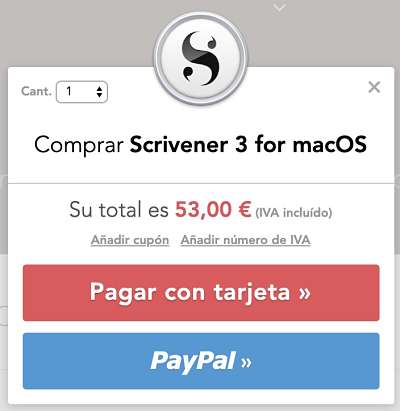
Si eliges pagar con tarjeta, deberás introducir todos los datos habituales (titular, número, fecha de caducidad y código de seguridad o CVV):
Si eliges Paypal, te aparecerá una ventana nueva desde la cuál podrás seguir el proceso habitual de pago a través de Paypal. Asegúrate de no tener las ventanas emergentes bloqueadas y sigue los pasos normales de pago con Paypal.
¡Y ya está! Finalizado el proceso, habrás comprado Scrivener.
Actualización desde versiones anteriores
En el caso de que dispongas de una versión antigua de Scrivener (2 en Mac, 1 en Windows), podrás acceder a un menú especial desde la primera pantalla del proceso de compra:
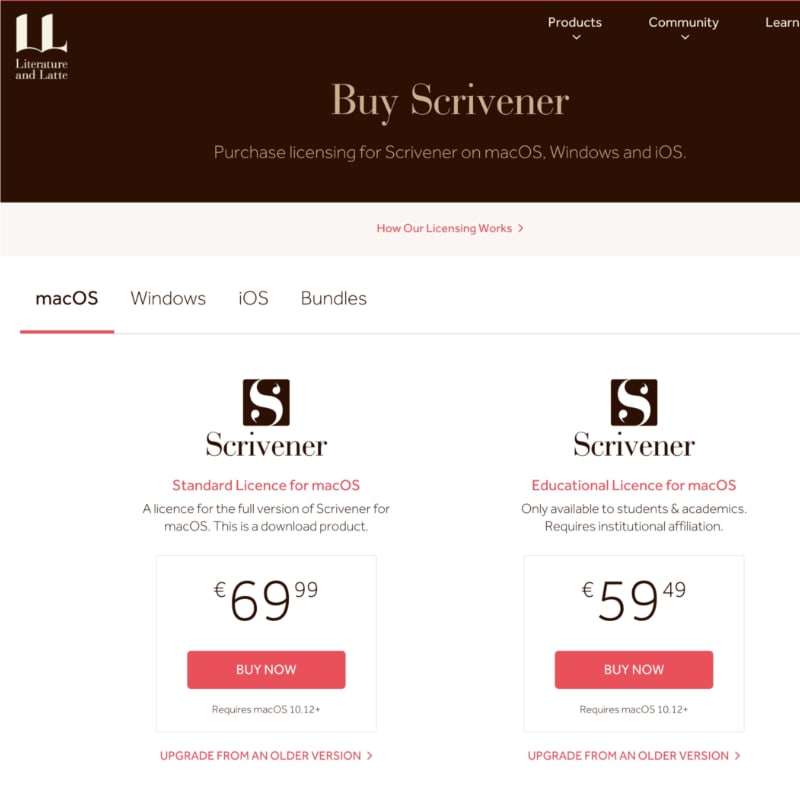
Ahí, debajo del botón de «BUY NOW», tendréis que pinchar en la opción «UPGRADE FROM AN OLDER VERSION».
Al hacerlo, os aparecerá una página con unas explicaciones muy largas en inglés:
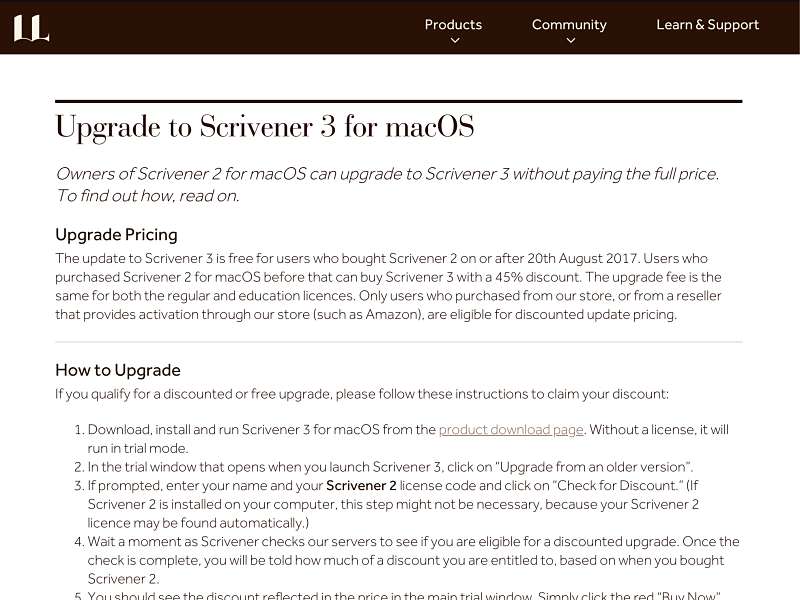
El resumen es que:
- Aquellos usuarios que comprasen Scrivener 2 más tarde del 20 de agosto de 2017 podrán actualizar a Scrivener 3 gratis.
- Aquellos que comprasen Scrivener 2 antes de esa fecha, podrán pedir un descuento del 45% sobre el precio final de Scrivener 3.
Ahora se os abren dos posibilidades.
Actualizar comprando fuera de su web
La primera, es que compraseis vuestra versión antigua de Scrivener fuera de su web, desde la App Store o Amazon. En ese caso, tenéis que enviarles un email a esa dirección, adjuntándoles una prueba válida de compra del programa. Una factura, una captura de pantalla de la compra…
Cuando lo hagáis, os enviarán un cupón de descuento por la cantidad que os corresponda (100% o 45%).
Actualizar comprando desde su web
La segunda, es que compraseis el programa directamente desde su página web. En ese caso, el proceso de actualización es diferente:
- Descarga, instala y ejecuta Scrivener 3 desde aquí. Sin licencia, se ejecutará en modo prueba.
- En la pantalla de prueba que se abrirá al ejecutarlo, pinchar en «Upgrade from an older version» o «Actualizar desde una versión anterior».
- Si se os solicita, introducid vuestro nombre y la licencia de Scrivener 2 para pulsar después en «Check for discount» o «Comprobar descuento». Si tenéis instalado Scrivener 2, es posible que este paso no sea necesario. Nota: el nombre debe ser el mismo que usasteis para comprar el programa originalmente.
- Esperad a que Scrivener verifique si podéis aplicar un descuento. Cuando lo haga, se os dirá de cuánto es el descuento.
- Ahora deberíais ver ese descuento reflejado en la página principal. Pulsad en el botón rojo de «Buy now» o «Comprar ahora» en esa misma página y seguid las instrucciones.
Cuando completéis la compra, Scrivener debería activarse automáticamente. Recibirás un email con la nueva licencia; guardadlo en lugar seguro.
[Requisitos] Antes de comprar Scrivener
Lo primero que debéis conocer son las características, limitaciones y requisitos que tiene el programa. Muchas de ellas están respondidas en este preguntas frecuentes sobre la licencia de Scrivener, que os invito a consultar.
Además, debéis saber que existen diferentes versiones del programa. Esto, quizá, no sea importante si estáis adquiriendo una nueva licencia con un ordenador de última generación, pero en ocasiones hay personas que no están todo lo actualizadas que deberían.
A continuación, los requisitos mínimos de sistema para las versiones de Scrivener más populares.
Scrivener 3 para Mac
El único requisito indispensable para ejecutar Scrivener 3 en Mac es tener un sistema operativo macOS 10.12 o posterior. Esto significa que la mínima versión de OS X que necesitas es Sierra. Cualquier versión posterior (High Sierra, Mojave, Catalina…) servirá.
De hecho, si tu ordenador soporta esas versiones del sistema operativo, entonces tampoco tienes que preocuparte de requisitos técnicos (otra ventaja de Mac): Scrivener 3 funcionará.
Scrivener 2 para Mac
Esta versión sigue siendo extremadamente popular hoy en día. Quizá no tanto para nuevas adquisiciones, pero sí para aquellos que dispongan de una licencia desde hace unos años.
En este caso, el requisito indispensable para poder utilizarlo es NO utilizar un sistema OS X superior al 10.14 (Mojave). A partir de la versión 10.15, Catalina, los programas como Scrivener 2 (que funcionan a 32 bits) dejaron de funcionar.
Scrivener 3 para Windows
POR FIN está disponible Scrivener 3 para Windows. Los requisitos siguen siendo los mismos que para la versión anterior y puedes adquirirlo desde aquí:
Comprar Scrivener 3 para Windows
Scrivener para Windows
Esta versión, bastante obsoleta a día de hoy, es casi compatible con cualquier ordenador. Sin embargo, estos son sus requisitos originales, para aquellos que utilicen un dispositivo antiguo:
- Requiere Windows 7 SP1 o superior
- Con .NET Framework 4.6.2 o superior
Descuentos para comprar Scrivener
Scrivener, como casi cualquier otro programa en internet, dispone de diferentes descuentos aplicables en el momento de su compra. Sin embargo, a diferencia de otros productos o servicios, Literature and Latte no ofrece cupones «al por mayor».
Solo las escuelas y resellers autorizados por la marca disponen de descuentos.
En esta escuela disponemos de DOS tipos de descuento para Scrivener.
1. 10% para todos los suscriptores
Cualquier persona interesada en Scrivener que se suscriba a la newsletter de esta academia recibirá, además de formación en vídeo gratuita y privada y un descuento vitalicio para cualquier curso de esta web, un vale del 10% de descuento en Scrivener.
¿Cómo? Utilizando cualquiera de los cajetines de suscripción que hay repartidos por esta web (como al final de cada post, en la barra lateral o en la página principal) o navegando hasta este enlace:
Eso sí, si te interesan los cursos de esta academia, lee primero el siguiente apartado.
2. 20% para todos los alumnos
Los alumnos de cualquiera de los cursos de esta web reciben un cupón de descuento del 20% para la compra de Scrivener. El doble que los suscriptores.
Para obtenerlo, no tienes más que acceder al panel de cursos de esta web, escoger el que quieras y hacerte con él. Cuando completes el proceso, recibirás un mensaje con el nombre del cupón.